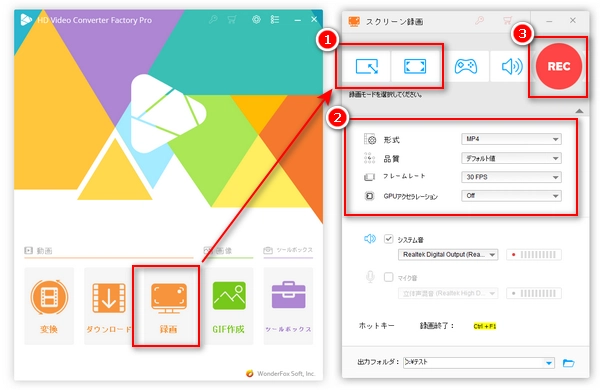
Zoomでウェブ会議を参加しているとき、重要な会議内容を録画して保存することにする方は多くいるでしょう。しかし、Zoomのレコーディングボタンが表示されない、Zoomレコーディングデータが保存されないなど、様々なエラーが出てZoomで録画できない場合もよくあります。
ということで、今回は違う状況に応じてZoomで録画できない時の原因と対処法について案内したいと思います。Zoomでレコーディングできない問題を解決したいなら、ぜひご参考ください。
Zoomで録画できないまたは録画ファイルが保存されない問題の原因は様々です。次は違う状況によりそれぞれの対処法を説明いたします。
Zoomの会議をレコーディングできるのはホスト、共同ホストと代替ホストです。ほかの会議参加者は通常レコーディングできません。参加者の場合、レコーディングボタンが表示されません。
そのため、参加者としてZoom会議を録画したい場合、ホストにレコーディング許可をしてもらう必要があります。
Zoom会議のレコーディングデータはクラウドまたはローカルに保存することができます。ローカルディスクのストレージ容量が足りない場合、Zoom録画ができない可能性があります。これはパソコンでよくある状況です。
この場合、指定した保存先のローカルディスクの容量を確認して容量を増やすか、別の十分な容量がある保存先に変更しましょう。
Zoomでレコーディングを行う場合、レコーディング終了後録画ファイルが自動変換されます。正常に変換できないと、録画データの保存先には「double click to convert」というファイルが表示され、録画データが正常に保存されなく、再生することができません。
この場合、「double click to convert」をクリックして録画ファイルを手動で変換しましょう。
スマホのZoomアプリでも会議を録画することができますが、有料アカウントのホストでクラウドレコーディングしかできないです。そのため、ホスト以外、無料アカウントではスマホのZoomで録画できないです。
無料アカウントの参加者でZoom会議を録画したいなら、パソコンでZoom会議に参加しましょう。
Zoom内蔵のレコーディング機能でZoomを録画するほか、録画ソフトを利用してZoom会議を録画するのも可能です。そのため、Zoom内蔵機能でレコーディングできない時、代わりに録画ソフトを使用するのも一つの選択肢です。
WonderFox HD Video Converter Factory ProはZoom会議、Microsoft Teams会議、Google Meetなど様々なウェブ会議を録画できるソフトです。録画に制限がなく、長時間・高画質に会議を録画できます。ウェブ会議だけではなく、ストリーミング動画、オンラインライブ配信、ゲームプレイ画面などを録画したり、PCで流れている音を録音したりするのもでき、録画範囲・形式などを指定可能です。
また、編集機能も付いており、Zoom会議を録画した後、そのまま編集(トリミング、クロップ、結合など)することもサポートします。そのほかに、形式変換やダウンロード、GIF作成などの機能もあります。
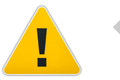

ステップ1、録画ソフト「WonderFox HD Video Converter Factory Pro」を立ち上げ、最初の画面で「録画」をクリックします。
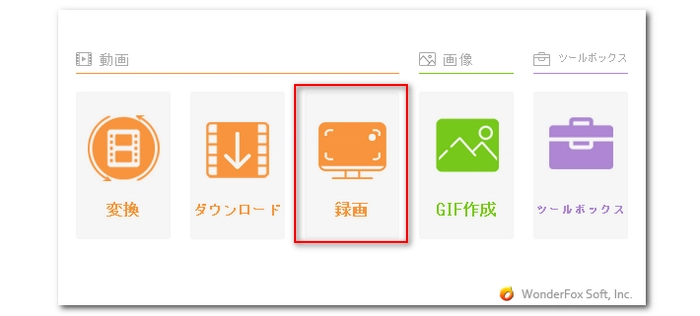
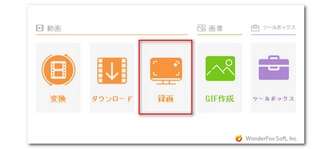
ステップ2、「スクリーン録画」画面の上部で録画モードを選択します。Zoom会議を指定範囲で録画する場合、「ウィンドウモード」をクリックして範囲を指定します。Zoom会議を全画面で録画する場合、「全画面モード」をクリックします。Zoomの音声のみ録音したいなら、「音声録音モード」をクリックします。
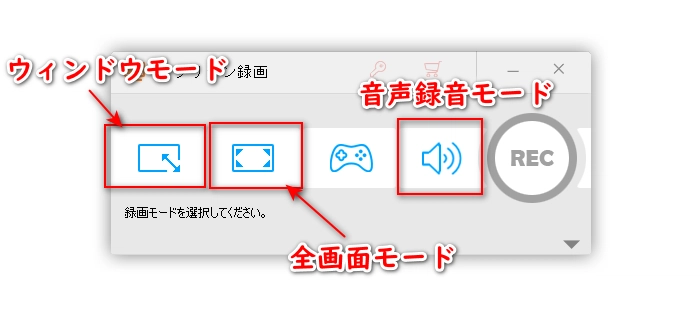
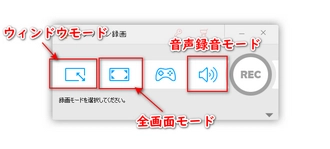
ステップ3、録画形式、品質、収録音声、保存先などを必要に応じて設定した後、「REC」ボタンをクリックすればZoom会議を録画できます。録画終了するには、「Ctrl」+「F1」を押せばいいです。
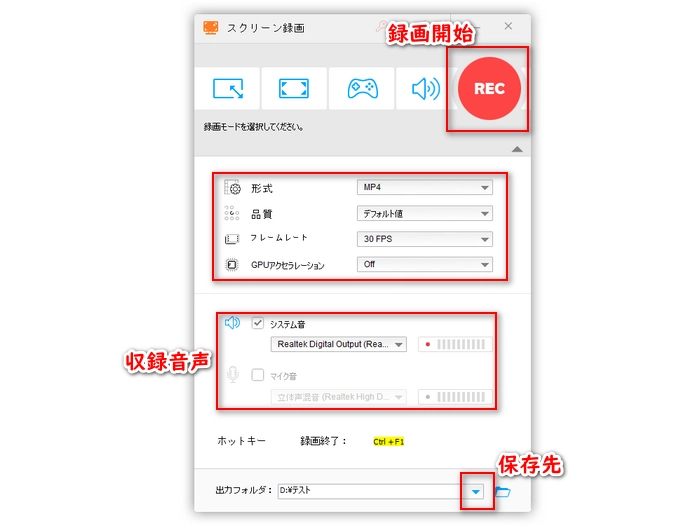
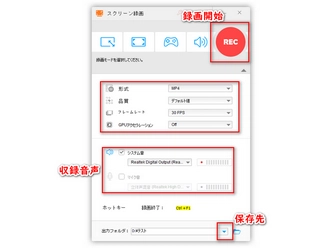
利用規約 | プライバシーポリシー | ライセンスポリシー | Copyright © 2009-2025 WonderFox Soft, Inc. All Rights Reserved.